Calendarmenu 3 3 2 – Convenient Menu Bar Calendar Menu
- Calendarmenu 3 3 2 – Convenient Menu Bar Calendar Menu Printable
- Calendarmenu 3 3 2 – Convenient Menu Bar Calendar Menus
The Menus schedule and appearances in 2020 on Eventful. Get alerts when The Menus comes to your city or bring The Menus to your city using Demand It! A dedicated calendar menu bar item, Fantastical lets you view and modify your calendar from your menu bar. Your events have never looked better Plan your day in style with the most attractive calendar you've ever seen. Fantastical's beautiful design helps you quickly make sense of your schedule. You can even change the number of events you want. The top portion of the JD Edwards EnterpriseOne Menu bar displays a drop-down menu that you can use to navigate to the specific application or report that you want to launch. The drop-down menu can contain objects other than applications; for this reason, all objects in the drop-down menu are called tasks. This versatile menu calendar template has flat design web UI elements like icons, web forms, weather, button, calendar, dial, login, note, radio button and switch button options. It is available in high-resolution and multiple sizes that users can customize to suit their needs.
Using a small (and free) App you can add a great calendar to your Menu Bar (and it works in Catalina!)
Note: although this guide was initially published in 2015, it has been updated to be current in late 2019.
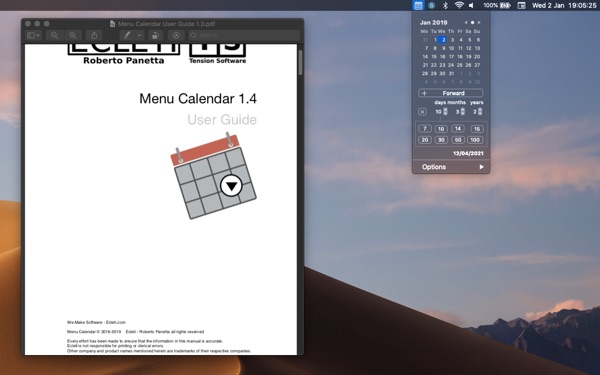
Calendarmenu 3 3 2 – Convenient Menu Bar Calendar Menu Printable

Instead of having to open Calendar.app or Google Calendar when you want to glance at a calendar or your upcoming events (or create new ones) – put one in your Menu Bar for super-quick access!
Calendarmenu 3 3 2 – Convenient Menu Bar Calendar Menus
- The App is Itsycal, and it’s fantastic. Download the zip file, extract Itsycal.app and drag/drop it to your Applications folder to install. Launch it from there.
- Click OK to grant Itsycal access to your Calendar.app.
- You’ll see a new icon in your Menu Bar, simply a number (today’s date).
- Like the built-in Apple Menu items, you can move Itsycal by holding down the Apple Key (⌘) and then click-and-drag to where you’d like it.
- Now click the icon itself, and you’ll see this months calendar. Setting up Itsycal takes no time at all – click the Options button (the one that looks like a ‘gear’ – see screenshot below).
- Select Preferences… from the drop-down menu.
- From here you can choose which calendars you want to appear in Itsycal.
- Place a check in the box next to each calendar you want displayed, and a check in the box labeled Launch at login.
- Now when you return to Itsycal, it will have ‘dots’ below each day on the calendar that has one or more events planned. Hover your cursor over a date that has an event, and it will display the event details.
- You can even have Itsycal list the next X days worth of events right below the calendar. Simply return to the Preferences
- Creating new Events can be accomplished quite easily from within Itsycal – click the “plus sign” ( + ) from the bottom right corner (see screenshot below). Enter in the information about your new event, select the calendar you want it listed on (assuming you have more than one) and then click Save Event.
- You can also customize the look and feel of the app – return to the Preferences and select the Appearance tab. Review the options and make any changes you see fit.