Multitouch 1 7 3 – Handful Trackpad Gestures
- Multitouch 1 7 3 – Handful Trackpad Gestures Using
- Multitouch 1 7 3 – Handful Trackpad Gestures How To
Trackpad gestures
Multitouch – Handful trackpad gestures 1.17.11. May 13, 2020; Utilities; Last Updated on May 13, 2020. Multitouch (formerly TouchOven) ties a custom action to a specific magic trackpad or magic mouse gesture. For example, a three finger click can execute a paste. Improve your workflow by executing keyboard shortcuts, controlling your browser. Despite most new laptop, netbook or notebook computers on sale in the market now prominently feature the multi-touch finger gesture navigation on the TouchPad (also known as TrackPad), most older and earlier version of TouchPad on laptop, nettop, netbook or notebook that been released prior to Windows 7 does not have multitouch gesture support enabled, even though the TouchPad hardware itself.
For more information about these gestures, choose Apple menu > System Preferences, then click Trackpad. You can turn a gesture off, change the type of gesture, and learn which gestures work with your Mac.
Trackpad gestures require a Magic Trackpad or built-in Multi-Touch trackpad. If your trackpad supports Force Touch, you can also Force click and get haptic feedback.
Secondary click (right-click)
Click or tap with two fingers.
Smart zoom
Double-tap with two fingers to zoom in and back out of a webpage or PDF.
Zoom in or out
Pinch with two fingers to zoom in or out.
Rotate
Move two fingers around each other to rotate a photo or other item.
Swipe between pages
Swipe left or right with two fingers to show the previous or next page.
Open Notification Center
Swipe left from the right edge with two fingers to show Notification Center.
Three finger drag
Use three fingers to drag items on your screen, then click or tap to drop. Turn on this feature in Accessibility preferences.
Look up and data detectors
Tap with three fingers to look up a word or take actions with dates, addresses, phone numbers, and other data.
Show desktop
Spread your thumb and three fingers apart to show your desktop.
Launchpad
Pinch your thumb and three fingers together to display Launchpad.
Mission Control
Swipe up with four fingers2 to open Mission Control.
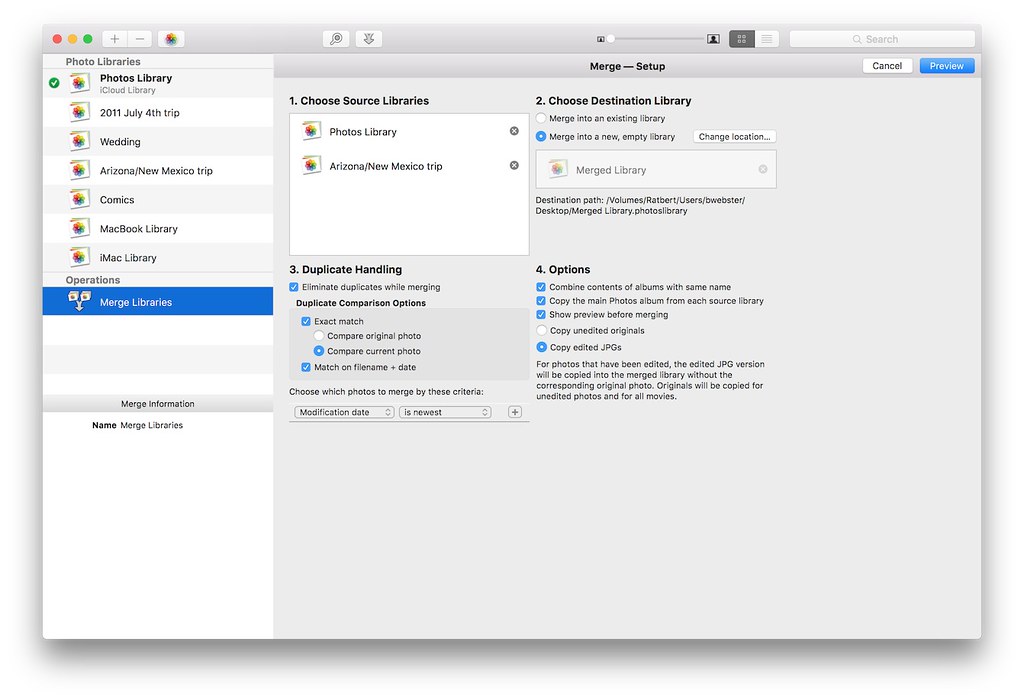
App Exposé
Swipe down with four fingers2 to see all windows of the app you're using.
Swipe between full-screen apps
Swipe left or right with four fingers2 to move between desktops and full-screen apps.
Mouse gestures
For more information about these gestures, choose Apple menu > System Preferences, then click Mouse. There you can turn a gesture off, change the type of gesture, and learn which gestures work with your Mac. Mouse gestures require a Magic Mouse.
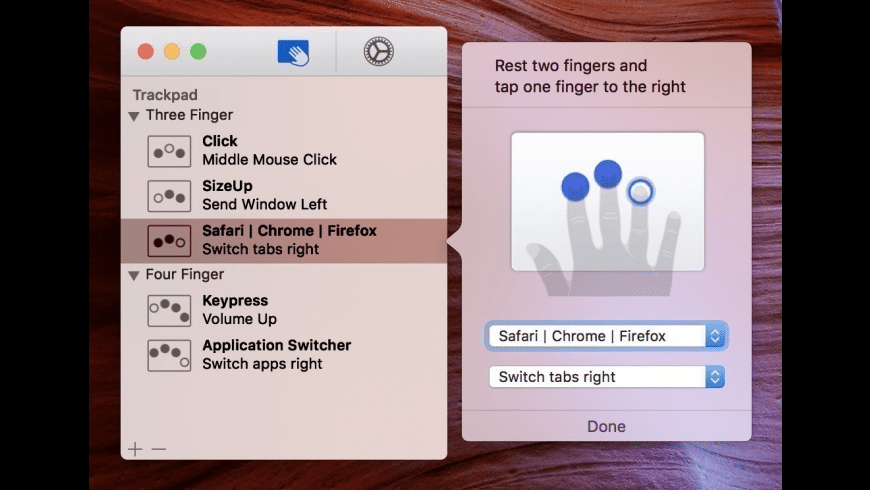
Secondary click (right-click)
Click the right side of the mouse.
Smart zoom
Double-tap with one finger to zoom in and back out of a webpage or PDF.
Mission Control
Double-tap with two fingers to open Mission Control.
Multitouch 1 7 3 – Handful Trackpad Gestures Using
Swipe between full-screen apps
Swipe left or right with two fingers to move between desktops and full-screen apps.
Swipe between pages
Swipe left or right with one finger to show the previous or next page.
1. You can turn off trackpad scrolling in Accessibility preferences.
2. In some versions of macOS, this gesture uses three fingers instead of four.
If you want to set-up touchpad gestures on Linux, but don’t know how, you should check out the following app.
The app is called ‘Gestures’ and is described by its developer as being a “minimal Gtk+ GUI app for libinput-gestures”.
Windows and macOS both come with a variety of useful touchpad gestures pre-configured out of the box, and offer easy-to-access settings for adjusting or changing gesture behaviour to your liking.
Alas Ubuntu, like many Linux distributions, is a little lacking in this regard. Only a handful of basic gestures for scrolling and right-click available out of the box on Ubuntu 18.04 LTS, for instance.
But by using the “Gestures” app you can quickly effect a set of custom trackpad gestures that are on par with other operating systems, and in some cases, far more useful!
Create Touchpad Gestures on Ubuntu
Gestures provides an easy-to-use graphical front-end to libinput-gestures, thus saving you the need to craft a bespoke libinput-gestures config file by hand (or browse around to find a pre-prepared one online).
You can quickly enable trackpad gestures on Ubuntu 18.04 and similar Linux distributions, all based on whether you swipe or pinch the touchpad; the direction you move in; and/or the number of fingers you use in the gesture.
For instance, you could create a custom gesture to trigger the GNOME Shell Activities Overlay when you swipe down with two fingers (using xdtool to bind the gesture to a keyboard shortcut).
Multitouch 1 7 3 – Handful Trackpad Gestures How To
You might also set up a custom trackpad gesture with a four finger pinch instantly opening the Nautilus file manager, launch Firefox, take a screenshot, or anything else you want.
How to Get Gestures
You can learn more about Gestures over on its Gitlab page, linked below.
There you’ll find a list of dependencies and build instructions for installing the app on your system:
Reading this post from Solus? Lucky you, as Gestures is available from the Solus repos.
Thanks K.