Sync Folders Pro 3 3 1 Download Free
In the following paragraphs, we will show you how to perform Windows sync folders easily. Step 1: Choose a Computer to Manager. Open MiniTool ShadowMaker Trial Edition by double-clicking the tool on your desktop. Choose Keep Trial to free use for 30 days. To sync files or folders in the local computer, click the Connect button in the left side. Sync Center is a feature that was introduced in Windows Vista, and it has been supported in many subsequent versions of Windows including Windows 10 Pro. The main purpose of Sync Center is to synchronize your files with a network server so that you always have the most updated copies when you need them.
Summary :
- I will share 10 best file sync software of 2019. Users can sync all files and folder on their Windows PC/Laptops. All these software will work on every Windows computer. It will synchronize data on Windows 8, 8.1 and 10. You can sync the external drive of your computer. These are top file sync software of 2016, 2017 and 2018.
- CodeTwo Exchange Sync. 3.2.1.1: 23 Mar 2020: 25.9 MB. Download and use for free Learn more ».
- With Dropbox Smart Sync, free up precious hard drive space by sending files to the cloud. Even though they are cloud synced and stored, you’ll still be able to view every folder and file from your desktop. And when you want to access them, the files will sync automatically to your hard drive—but only when you need it.
Have a need to sync folders in Windows 10 so that you can keep folders to different locations to protect data safe? In this post, we will offer you 3 sync tools, as well as how to sync two folders to an external hard drive or between drives in Windows 10.
Quick Navigation :
Why Need to Sync Folders Windows 10
In your computer, there may be some important data in different folders including financial records, documents, videos, pictures, music files, etc. It would be a huge loss if these files or folders are lost.
To avoid data loss, you may choose to make a backup by copying & pasting crucial folders to another location. But the traditional copy-and-paste pattern is a time-consuming progress, especially for some folders with large capacity. Besides, some special folders cannot be copied correctly.
In this case, you can choose to sync files or folders to different locations. One of the common situations is to sync data to an external hard drive. Certainly, you can also sync files or folders to a Cloud drive or network drive. In short, the purpose is to keep data safe no matter which location you choose.
How to sync two folders on the same computer? In the following parts, we will show you three methods on Windows 10 sync folders.
Windows 10 Sync Folders to External Drive with MiniTool ShadowMaker
When searching for “Windows sync folders” in Google, you will find some of you are interested in Windows 10 sync folders to external drive. Actually, it is fairly easy to synchronize folders Windows 10 to an external drive so long as you use a piece of professional third-party software.
Here, we highly suggest using MiniTool ShadowMaker that is known as PC backup software and also file sync software. To be specific, it allows creating an image file for Windows operating system, files & folders, disk, and partition. Additionally, this freeware enables you to sync files and folders to other locations like an external hard drive, USB drive, etc. with its Sync feature in Windows 10/8/7.
Right now, you can free get MiniTool ShadowMaker Trial Edition by hitting the following button and start file & folder synchronization. Note that this edition only allows you using for 30 days. To use this free sync tool all the time, upgrade it to Pro Edition or an advanced one.
How do I sync folders Windows 10 with this software on the same computer? You may ask. In the following paragraphs, we will show you how to perform Windows sync folders easily.
Step 1: Choose a Computer to Manager
- Open MiniTool ShadowMaker Trial Edition by double-clicking the tool on your desktop.
- Choose Keep Trial to free use for 30 days.
- To sync files or folders in the local computer, click the Connect button in the left side.
Step 2: Specify Folders to Sync
- To sync folders Windows 10, go to the Sync page by clicking the feature in the toolbar.
- Specify the source and target for folder synchronization.
What to Sync
- Go to the Source section.
- Open your computer drive, the user account folder or the Libraries and choose folders that you want to sync.
Where to save synchronized folders
- MiniTool ShadowMaker has given you a default folder. You can skip this move to the next step. If you don’t want this default path, you can choose one manually.
- To realize Windows 10 sync folders to external drive, go to the Destination section and choose a drive as the storage path by entering the Computer window.
1. Surely, you can right-click the blank place after entering your external drive, choose New folder to create a new directory and rename it so that you can synchronize your selected two folders to another folder.
2. Besides, you can also sync folders in Windows 10 to a USB flash drive, NAS, etc.
Step 3: Start to Synchronize Folders Windows 10
- When returning to the Sync page, click Sync Now to start Windows sync folders.
- The progress of folder sync task can be viewed in the Manage page of MiniTool ShadowMaker.
Make advanced settings
In the Sync page, you can find this free file sync software offers you two features: Schedule and Options. Before step 3, you can make some advanced settings for the folder sync task that you are performing, for example, create automatic folder sync tasks, make file comparison and file filter settings.
①Auto Sync Folders Windows 10
When you search for “sync two folders windows 10”, you will find there is a related question from users: how do I automatically sync folders in Windows 10? Actually, it is easy if you use the Schedule feature.
Free Sync Download
- Click this feature and turn the switch from OFF to ON.
- Then, you will find that this feature offers you four schedule settings including Daily, Weekly, Monthly and On Event. Just choose one and specify a time point for automatic file & folder sync.
Want to create automatic file backups in Windows 10? This post shows you how to automatically back up files to an external hard drive with ease.
②Options
After clicking this feature, you can see MiniTool ShadowMaker provides you with two options: Comparison and Filter.
By using the first one, this software will compare the source and target files according to the file time, file size or file content, (time and size are ticked by default) when you sync files or folders in Windows 10 next time so that you can perform synchronization task well to keep data safe.
With the Filter feature, you can exclude some files including .sys, .tib, .tmp, etc. That is, these files won’t be synchronized.
Sync Two Folders Windows 10 (Between Drives) with SyncToy
If you have such a need: Windows sync folder between drives, what should you do? There is a tool from Microsoft and it is SyncToy that allows you to synchronize files and folders between locations.
To use SyncToy, you need to download it from Microsoft website by choosing the appropriate Windows version and then install in on Windows 10. Next, start to sync two folders between drives.
How to sync two folders in Windows 10 on the same computer? Follow the step-by-step guide:
Step 1: Run SyncToy to Start Sync Folders Windows 10
- Double-click on this free file sync tool in Windows 10 to launch it to the main interface.
- Click Create New Folder Pair to start this task: Windows sync folders between drives.
Step 2: Choose Two Folders You Want to Sync
To sync folders between drives on the same computer, you should specify the Left Folder and Right Folder by clicking the Browse button
- The Left Folder can be the folder including important files like documents, photos, music files, etc.
- The Right Folder can be the one that you newly create on your external hard drive.
Step 3: Choose One Method to Sync Two Folders Window 10
- Synchronize: This option can help you do this work: Windows sync folders between drives. That is, it can sync any new and updated files by following the rule – two-way sync. To be specific, if the Left Folder changes, then the Right Folder also changes. If the Right Folder is updated, the Left Folder is also updated.
- Echo: This option is only applied from the Left Folder to the Right Folder. If any change including modification, adding, renaming, deletion is done to the Right Folder, the Left Folder won’t change.
- Contribute: It is similar to the second one. But there is only one difference: deleting files in the Left Folder won’t cause the change in the Right Folder.
Step 4: Run Folder Sync Windows 10
- Input a name for the synchronization task.
- Preview this task.
- Click the Run button to start Windows sync files between folders.
After that, this sync program will start the process of folder sync between drives. Then, this tool will tell you whether the task is successful or not.
Use Sync Center to Sync Folders Windows 10
When searching for “Windows 10 sync folders”, you can find the related search result – network drive offline Windows 10.
As to this result, it means that you should choose the Windows built-in sync tool, Sync Center, to synchronize folders. With this tool, you can sync files between your PC and offline files which are saved in the folders of the network servers. And the offline files are just a copy of your network files & folders saved on the computer.
How to use this Sync Center to sync folders in Windows 10?
Move 1: Create a Shared Folder
- Open the Network & Internet setting and click Sharing options.
- Check Turn on network discovery, Turn on file and printer sharing and Turn off password protected sharing.
- Save all changes.
- Right-click on the folder including files that you want to sync, click Properties > Sharing > Share.
- Choose Guest to share with and set the permission to Read/Write.
- After the folder is sharing, click Advanced Sharing in Properties tab and tick Share this folder.
- Open Command Prompt and type ipconfigto get the IPv4 address.
Move 2: Enable Offline Files in Windows 10
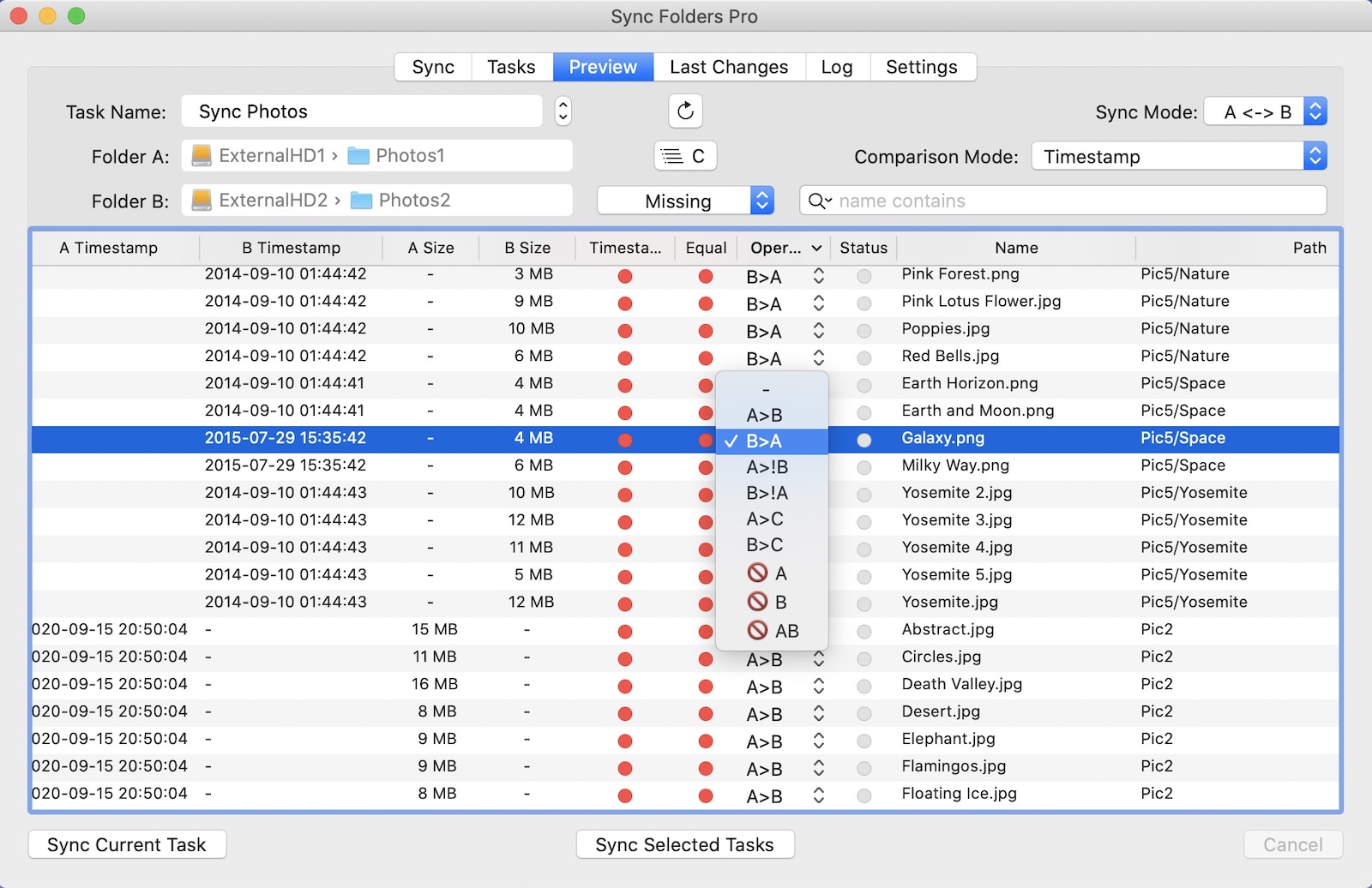
- Go to Control Panel and open Sync Center.
- Click Manage offline files.
- Click Enable offline files.
Move 3: Sync Folders Windows 10
1. Input the IP you have got in the Run window by hitting the Win + R
2. In the pop-up window, open the shared folder.
3. Choose files that you need to sync and set them Always available offline.
4. Go to Sync Center and you can view these offline files.
If you make some changes of the files in the shared folder, the synchronized files will also change. For more information on the sync guide, you can read Another File Sync Software – Windows Sync Center.
Using Sync Center to sync folders in Windows 10 is really complicated, so we suggest using the professional file sync software, MiniTool ShadowMaker (mentioned above) to easily sync folders to an external drive, USB flash drive, network drive, etc.
Bottom Line
Right now, we have shown you how to sync folders Windows 10 with three different tools to meet your various needs. Just choose one tool and start a sync task based on actual situations. To sum up, MiniTool ShadowMaker is easy-to-use, flexible and reliable.
Remember to tell us if you have any suggestion or question. Leaving a comment and contacting [email protected] are both OK.
Hello friends, Today I will share 10 best file sync software of 2019. Users can sync all files and folder on their Windows PC/Laptops. All these software will work on every Windows computer. It will synchronize data on Windows 8, 8.1 and 10. You can sync the external drive of your computer. These are top file sync software of 2016, 2017 and 2018.
There is a big advantage if you save your files outside of the computer too using the synchronization system. You can retrieve any data back because that data is available on the other side as well. Previously, taking a backup of our precious data was very tuff. We have to transfer file one by one manually which consumes too much time. Though, technology increase and now we have a sync feature that is used to take essential data on the other side automatically. Have you ever thought that what are some best file sync software? Well, in today’s article we are going to discuss the top 10 best file sync software of 2019.
Contents
What is File Sync Software?
Before we head up to the list of top 10 best file sync software 2019, let’s gain some knowledge of what file sync software is? The file sync software is a software which is used to deliver your documents such as audio, video, photo, etc. to any other place automatically. Wait! That is not only the task of file syncing software. Well, this task can be done by many of already available software. So, what’s the difference between it and them? File sync software using synchronization feature which means whenever your device will have a new media it will send a copy of that media to the other place where you have targeted it. This is the main task which it does.
Top 10 Best File Sync Software of 2019 – Sync Folders Windows 10, 8.1 & 8
The wait is over now. We are now going to check out the top 10 best file sync software of 2019 right here. I have explained the details of each file sync software separately. However, before I start telling you about them let me tell you that they have their place. They make their name after doing hard work. I am just telling that what they give you and what kind of services are they providing. Read their details and think about it that which one you should use. So, let’s start the list from the top-ranked and best file sync software.
Best File Sync Software of 2019
- GoodSync
- Dropbox
- FreeFileSync
- Allway Sync
- Mozy Sync
- SugarSync
- ViceVersa Pro
- SyncToy
- SyncBack
- ResilioSync
Read more: How to Run System File Checker to Repair Corrupted Files on Windows 10
GoodSync
As its name describes, it is the best file sync software which you have ever wondered. The features and quality if this software beats all other available file sync software. It is a powerful file backup and sync software ever. It also has the best data backup and synchronization solutions. GoodSync automatically syncs delete or creation as well as other changes which are made by the customers in folders or subfolders.
Dropbox
Dropbox is the most popular cloud storage service which is not only a storage area but also has sync service as well. To sync anything a user only need to put that media in the dropbox folder nothing else he or she has to do. However, its a kind of premium sync service but is also available in the form of software as well. You will get 2GB of free storage after that you have to chose a plan for more storage. One more thing which you need to remember is that connect the software with the same Dropbox account in which data you want to store.
Read more: How to Open Rar Files on Windows 10 – 2 Methods
FreeFileSync
FreeFileSync is available for Linux, Mac, and Windows. It is the best file syncing tool that examines your data separately for frequent use and makes an extra copy of the backup. This file sync software is easy to install and has a convenient setup process for trouble free usage. A user has to plug it in, and after that, the files will start synchronizing automatically. The sad thing is that if you want to manage large file, then you have to be patient because it’s going to take you more time as compared to the normal one.
Read more: How to Show Hidden Files in Windows 10 Without Software
Allway Sync
Allway Sync is one of the best file sync software because it automatically detects the deleted file or folder for you. It also has the Cloud file synchronization system which syncs large or big folders from desktops, tablets, laptops, and USB drivers. The one more best part if that it is available for free for personal use where for commercial you have to buy one. It is efficient in syncing to portable hard drives, cloud drives, systems, and networks.
Read more: How to Backup Computer to External Hard Drive on Windows 10, 8, 7 and 8.1 PC/Laptops
Mozy Sync
Mozy Sync is available for Mac and Windows. It is a web-based file sync application that makes a copy of the original file to retrieve them in emergency situations. You can take backup of your data up to three computers which makes it the best file sync software ever. It can also take backup of a device that has gone into factory reset mistakenly. However, this is little expensive when big companies like Google and Microsoft are giving you free storage.
SugarSync
SugarSync is more convenient and similar file sync software. It can recover up to five versions of folders. However, the price of the software is pretty high. Also, it does not have any encryption key for online backup in personal use. SugarSync provides free account trial where others didn’t. Overall, the software is good and has a simple installation process. However, not good in case of economic phase as it does not have much privacy features.
ViceVersa Pro
ViceVersa Pro is the best file sync software in the market. It not only takes the backup of file and folders but also compares files and folders as well. It is the best time saving, innovative, and automatic file sync software ever. A user can view the result and modify the action or something else which he or she wants to do. You can take backup of your data according to your preference.
Read more: How to Convert MOV to MP4 for Free on Windows PC/Laptops – Top 5 Best Methods
Sync Folders Pro 3 3 1 Download Free Version
SyncToy
SyncToy can be called as a lite version of other file sync software which I told earlier. You can sync two folders together but can not ake multiple because it does not have wide network system. You can say that its a kind of handy software for those peoples who want to store a copy of important on the same network. SyncToy is available for Windows to be download and used.
SyncBack
SyncBack is the another best file sync software that you install and start using to syncing your files and folders. It has many versions of its programs with different features that is SyncBackFree, SyncBack Lite, SyncBackSE, and SyncBackPro. All versions will allow you to sync files and folders, back up to FTP, compress files, and more. You can also sync your data from Dropbox and Google Drive too. However, if you wish to sync over one to another computer than for that, you have to buy SyncBack Touch.
Read more: How to Open RAR Files on Mac 2018 – Top 2 Methods
ResilioSync
ResilioSync is also known as BitTorrent Sync. It is a peer-to-peer synchronization program. As similar to Dropbox where you have to put the file into the Dropbox folder to sync. In ResilioSync, you have to pick folder which you want to sync with another device. When a user accepts the request to share the folder, then you will get an option to chose that which folder should you want to use to download the files. It is available for free to use. However, they have restricted some features so that you have to purchase it for that.
Last Words on Best File Sync Software
These are the top 10 best file sync software of the year 2019. You can try any of the file sync software from the above list. There is some more file sync software also available which can be used to sync files over the internet. I found these file sync software best for everyone who needs to sync files over the internet. That is why I have added them in this list of top 10 best file sync software 2019. I hope you are now using a best file sync software from this list. Share this article with your friends and family members so that they can also get the best file sync software of 2019.
Trending: How to Create Windows 10 WiFi Hotspot on PC/Laptops